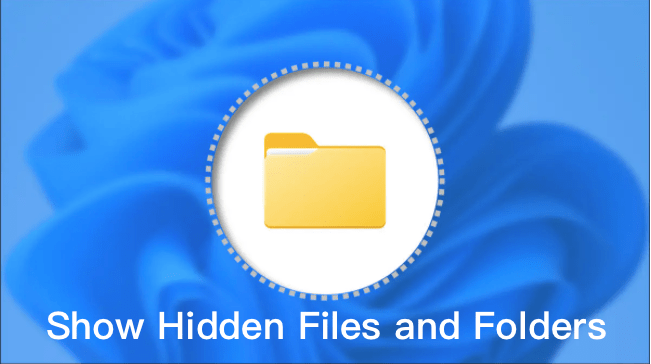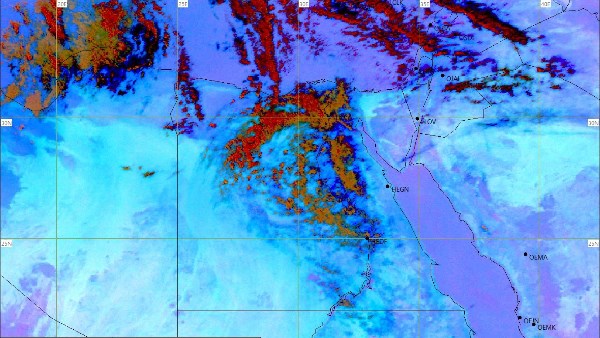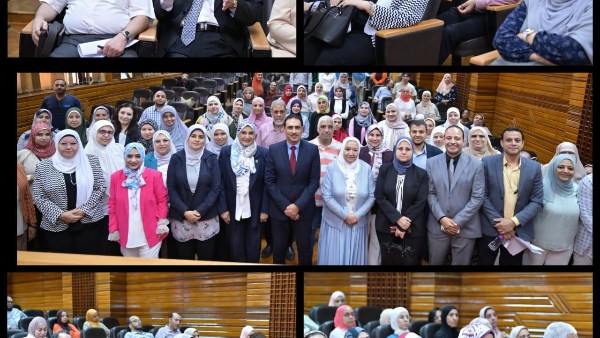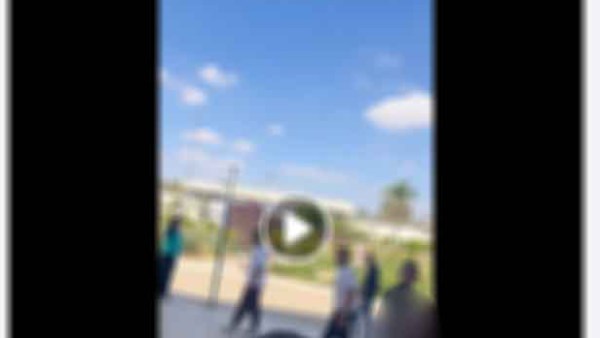تقسيم الهارد ديسك بدون فورمات هو عملية تقسيم محرك الأقراص الثابتة إلى عدة أقسام مستقلة،عن طريق تقليص وتوسيع وحذف وإنشاء أقسام وتغيير حجم القسم والتسمية وحتى الموقع وما إلى ذلك، وعادة ما يتم تقسيم الهارد ديسك بدون فورمات وتغيير حجمه أو نقله أو تقسيمه أو دمجه أو إنشاؤه في أقسام جديدة بتنسيق جديد أو حجم جديد في عدة إصدارات من ويندوز، وخلال مقالنا التالي سنقوم بإدراج خطوات تقسيم الهارد ديسك بدون فورمات والأسباب الرئيسية الشائعة لتقسيم محرك أقراص ثابت جديد.
تقسيم الهارد ديسك بدون فورمات
يعد تقسيم الهارد ديسك بدون فورمات، ذا مهمة كبيرة في أجهزة الكمبيوتر حيث إن القرص الصلب هو وحدة تخزين للبيانات الرئيسية في الحاسوب يستخدم في تخزين واسترجاع المعلومات الرقمية، ويمكن تقسيمه إلى عدة أجزاء وهذه الأجزاء بشكل كبير تخزن فيها المعلومات والبيانات بتقسيمات مختلفة بمساحات مختلفة لتسهيل العثور عليها فيما بعد.
ويتم تقسيم الهارد ديسك بدون فورمات، لتحقيق أقصى استفادة من مساحة القرص الصلب، إلى جانب تحديث نظام التشغيل ويعتبر خطوة مهمة إذا تم تغيير احتياجات مستخدمي الكمبيوتر لإضافة بعض الأغراض المحددة.
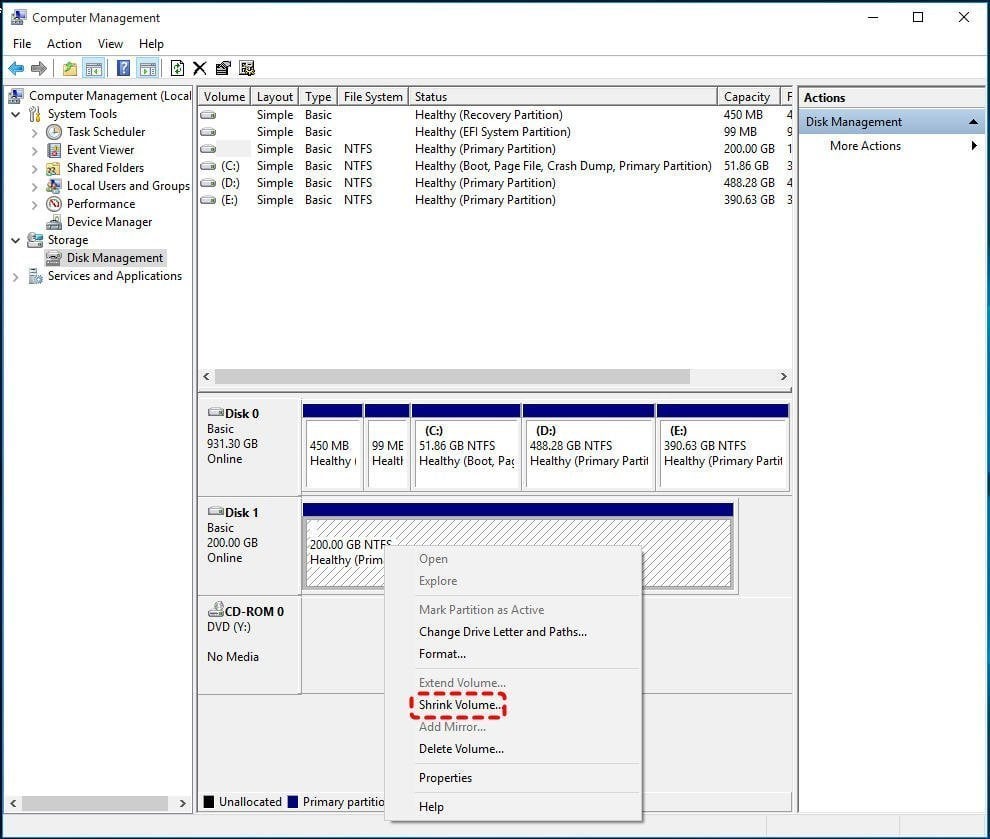
القرص الصلب
يعد القرص الصلب أو Hard Disk، وحدة تخزين بيانات رئيسية على جهاز الكمبيوتر يمكنك استخدامه في تخزين واسترجاع المعلومات والبيانات من وعلى الأقراص أو الاسطوانات، حيث يتميز كل قرص صلب عن الأخر في سعة التخزين، وسرعة الدوران.
خطوات تقسيم الهارد بدون فورمات
أولا: انقر على أيقونة الكمبيوتر بزر الماوس الأيمن، ومن القائمة المنسدلة انقر على خيار إدارة manage.
ثانيا: اختر ادارة الأقراص disk management، ثم انقر بالزر الأيمن للماوس على القرص الذي تريد تعديل مساحته وعمل قرص آخر جديد.
رابعا: سترى مجموعة من الخيارات انقر على تقليص الحجم shrink volume، ثم حدد الحجم الذي تريد تحريره من القرص.
خامسا: ضغط على كلمة تقليص shrink، ثم اكتب المساحة التي تريد تقسيمها بالقرص.
سادسا: سوف يظهر قرص جديد باللون الأسود، وحجمه هو الحجم الذي اخترت تحريره من القرص السابق، ثم انقر بزر الماوس الأيمن على القرص الجديد، واختار وحدة تخزين بسيطة جديدة new simple volume.
سادسا: اضغط على التالي next عدة مرات، ثم انقر على end في النهاية.
سابعا: انتظر قليلا وسيظهر القرص الجديد في قائمة الأقراص الموجودة على حاسوبك.
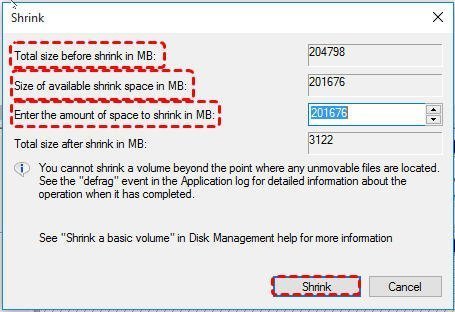
إصلاح مشاكل تهنيج الهارد ديسك
في حالة انخفاض أداء محرك الأقراص الهارد ديسك، يمكن تنفيذ عدة خطوات إما لتشخيص المشكلة أو إصلاحها كالتالي:
- قم بإلغاء تجزئة محرك الأقراص: عندما تواجه مشكلات في القرص الثابت، فإن أول ما يجب عليك فعله هو إلغاء تجزئة محرك الأقراص وذلك من خلال: النقر على زر ابدأ> ثم اكتب defragment أو optimize في مربع البحث> ثم إلغاء التجزئة وتحسين محركات الأقراص Defragment and Optimize Drives> ثم حدد محرك الأقراص> ثم حدد تحليل Analyze> انتظر قليلا إذا كان الإجراء مطلوبا ثم انقر فوق تحسين Optimize.
- قم بتشغيل فحص القرص: تساعد هذه الخطوة على اكتشاف أو إصلاح محرك الأقراص الثابتة، ويمكنك ذلك من خلال النقر بزر الماوس الأيمن فوق حرف محرك الأقراص في مستكشف ويندوز> ثم حدد الخصائص Properties > ثم الأدوات Tools> ثم ابحث عن دقيق الأخطاء وانقر فوق فحص واتبع التعليمات.
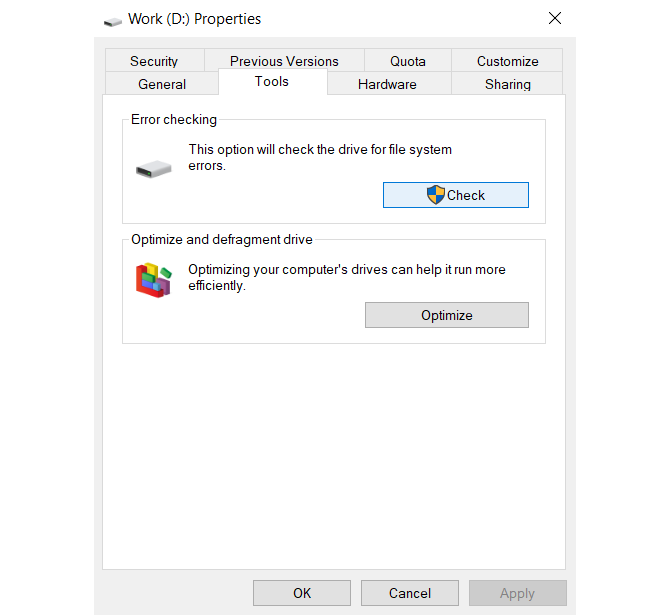
- نشاط القرص أكثر من اللازم: إذا كنت تنسخ كميات كبيرة من البيانات إلى أو من جهاز الكمبيوتر الخاص بك، فقد يؤدي ذلك إلى بطء محرك الأقراص الصلبة الخاصة بك، لذا يمكنك استخدم إدارة المهام لمعرفة ما هي حالة محرك الأقراص، وذلك من خلال: تشغيل مدير المهام باستخدام Ctrl + Shift + Esc أو انقر بزر الماوس الأيمن فوق شريط المهام وحدد إدارة المهام> انقر فوق رأس عمود القرص لفرز التطبيقات حسب استخدام القرص.
- تحقق من محرك الأقراص والكمبيوتر الشخصي بحثا عن الفيروسات والبرامج الضارة: يجب أن تقوم بتشغيل أداة مكافحة فيروسات نشطة على جهاز الكمبيوتر الخاص بك لإجراء عمليات فحص للبرامج الضارة.
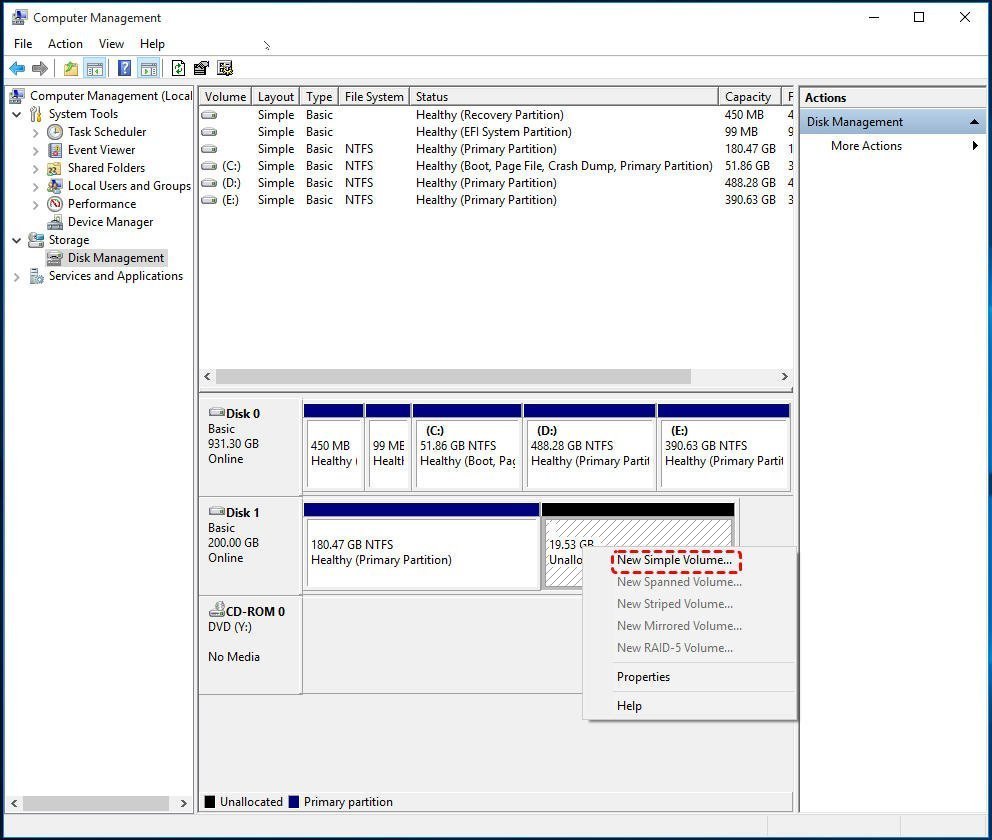
حذف الباد سيكتور من الهارد ديسك
يمنعك الباد سيكتور Bad Sector من الوصول إلى جزء ما من الهارد ديسك، بحيث لا يمكن قراءة البيانات المخزنة على القطاع أو الجزء المصاب من الهارد ولا يمكن الكتابة عليه أيضا، وقد يتسبب في حدوث الباد سيكتور العديد من الأسباب من بينها عطل في الهارد ديسك نفسه، أو الإصابة بالفيروسات أو غلق الحاسوب مباشرة من خلال الضغط على زر الطاقة إلى جانب انقطاع الطاقة المفاجئ عن الحاسوب ولحل هذه المشكلة اتبع الخطوات الاتية:
يمكن حل مشكلة الباد سيكتور من خلال نظام التشغيل نفسه ومن خلال الأدوات التي يوفرها ويندوز للتعامل مع مشكلات النظام ومشكلات مكونات الحاسوب، من خلال:
الخطوة الأولى: الوصول إلى المحرك الذي تريد اكتشاف أخطائه وإصلاحها:
قم بفتح This PC سواء من خلال سطح المكتب Desktop أو من خلال اختيار أيقونة This PC من القائمة على يسار File Explorer لاستكشاف الأخطاء الموجودة بجهازك.
الخطوة الثانية: اختيار المحرك المطلوب:
في نافذة This PC وأسفل تبويب Devices and drives قم بالضغط على المحرك الذي ترغب في إصلاحه ثم قم بالضغط عليه ضغطة واحدة بزر الفارة الأيسر.
الخطوة الثالثة: افتح قائمة إعدادات وخصائص الهارد ديسك:
قم بالنقر على تبويب Computer أعلى النافذة لتظهر قائمة أسفلها، قم باختيار الخيار الأول على اليسار Properties، يمكنك هذا أيضاً من خلال الضغط المحرك بزر الفارة الأيمن ثم اختيار Properties من القائمة المنسدلة.
الخطوة الرابعة: اختيار أداة الكشف عن أخطاء المحرك أو الهارد ديسك:
قم بالضغط على تبويب Tools في النافذة التي ستظهر ثم قم بالضغط على زر Check أسفل قسم Error Checking.
الخطوة الخامسة: الكشف عن أخطاء وعيوب الهارد ديسك:
من النافذة الجديدة التي ستظهر قم بالضغط على Scan drive ليبدأ نظام التشغيل في مسح الهارد ديسك للكشف عن عيوبه أو أخطائه وانتظر حتى تنتهي الأداة من عملها.
الخطوة السادسة: حل مشكلة الباد سيكتور في نظام تشغيل ويندوز:
قم أولا بغلق كافة التطبيقات العاملة ثم انقر على My Computer ثم قم بالضغط بزر الماوس الأيمن على المحرك الذي ترغب في إصلاحه ثم اختر Properties ثم Tools ثم Check now أسفل Error Checking ثم قم بتحديد علامة أمام Scan for and attempt recovery of bad sectors واضغط على Start وانتظر حتى تنتهي الأداة من عملها لتطلعك على تقرير كامل بما قامت به.