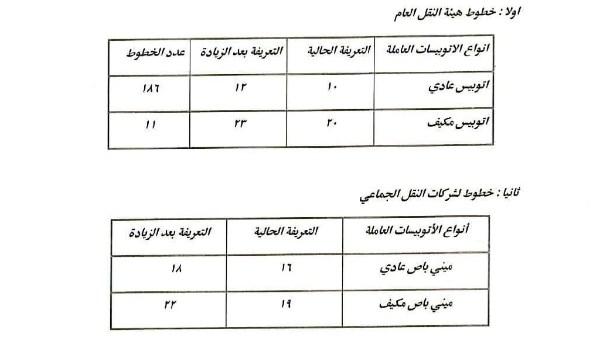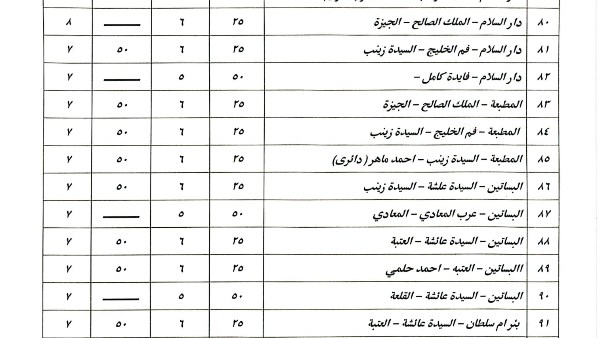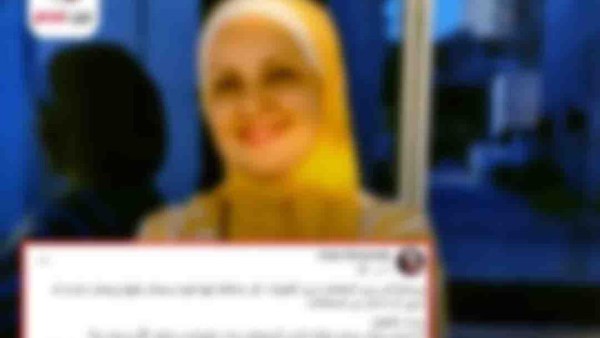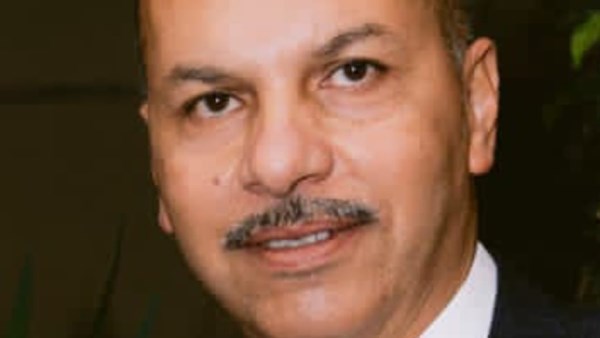يعد اتصال الواي فاي بجهاز الكمبيوتر الشخصي أمرا لاغنى عنه، حيث أصبح استخدام الشبكات اللاسلكية متزايدا بشكل كبير خلال السنوات الماضية في أجهزة اللاب توب، كبديلا مهما لتوصيل الحاسوب بجهاز التوجيه لاستخدام الوصلات والكابلات، فإن أداء شبكة الواي فاي Wi-Fi هي أكثر ما يجب أن تهتم به عند توصيل حاسوبك بالإنترنت.
فإذا كنت تواجه مشكلات في اتصال شبكة الواي فاي Wi-Fi الخاص بك عند توصيلها بجهاز سطح المكتب يعمل بنظام التشغيل ويندوز 10، فقد تكون قوة إشارة Wi-Fi ضعيفة، وحسبما ذكر موقع "how to geek"، توجد العديد من الطرق المختلفة للتحقق من قوة إشارة Wi-Fi في نظام التشغيل التابع لشركة "مايكروسوفت" لمعرفة مدى جودة الإشارة أو سوءها.
الطريقة الأولى: استخدم شريط المهام للتأكد من سرعة إشارة الواي فاي:
- يحتوي شريط مهام الكمبيوتر على عدة رموز، أحدها يرمز إلى اتصال جهازك بشبكة الواي فاي اللاسلكية، ويمكنك النقر على هذا الرمز لمعرفة قوة إشارة Wi-Fi المتصلة بجهازك.
- انقر فوق رمز الاتصال اللاسلكي في شريط المهام، والذي يظهر على يسار أيقونة الساعة والتاريخ.

- ابحث عن اسم شبكة Wi-Fi الخاصة بك ضمن القائمة التي ستظهر أمامك، سيوضح لك نظام التشغيل ويندوز أنك "متصل" بها أسفل الاسم.
- سترى أيقونة إشارة صغيرة بجوار شبكة Wi-Fi الخاصة بك، يمثل هذا الرمز قوة إشارة شبكتك، كلما زاد عدد أشرطة هذا الرمز ، كان أداء إشارة الواي فاي أفضل.
- يمكنك أيضًا التحكم في جودة إشارة شبكات Wi-Fi الأخرى من خلال هذه القائمة، ما عليك سوى إلقاء نظرة على رمز الإشارة التابع لأي شبكة.

الطريقة الثانية: تحقق من تطبيق الإعدادات:
يعرض تطبيق الإعدادات نفس وظائف شريط المهام الذي يعرض قوة إشارة Wi-Fi، كما يلي:
- افتح قائمة ابدأ Start، وابحث عن الإعدادات Settings، وانقر على التطبيق في النتائج.

- من صفحة الإعدادات، انقر فوق الشبكة والإنترنت Network & Internet، لأنها تحتوي على معلومات حول اتصال الشبكة اللاسلكية المتصلة بجهازك.

- ضمن قسم حالة الشبكة Network status، سترى رمز إشارة الواي فاي والذي سيوضح لك قوة إشارة شبكة Wi-Fi الحالية لديك، فكلما زاد عدد أشرطة هذا الرمز، كان أداء إشارتك أفضل.

الطريقة الثالثة: استخدم لوحة التحكم لمزيد من الدقة:
بخلاف تطبيق إعدادات وشريط مهام ويندوز، تعرض لوحة التحكم رمزًا من خمسة أشرطة لجودة إشارة Wi-Fi، مما يوفر لك إجابة أكثر دقة.
- انقر على قائمة ابدأ Start، وابحث عن لوحة التحكم Control Panel، وانقر على الأداة في النتائج.

- قم بالنقر على خيار الشبكة والإنترنت Network and Internet.

- انقر فوق مركز الشبكة والمشاركة في الجزء الأيمن Network and Sharing Center.

- سترى رمز إشارة بجوار الاتصالات Connections، يعرض جودة إشارة Wi-Fi الحالية، كلما زاد عدد الأشرطة المميزة في هذا الرمز، كان اتصالك أفضل.