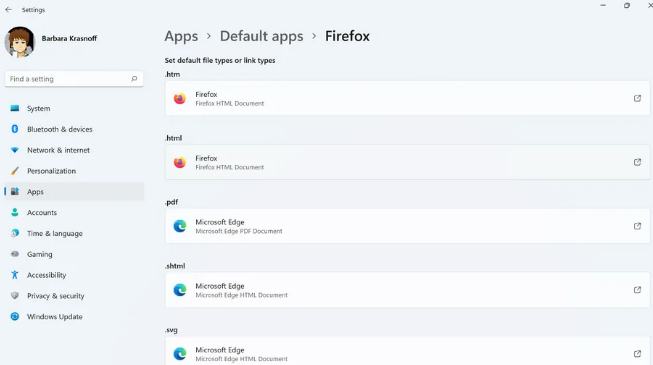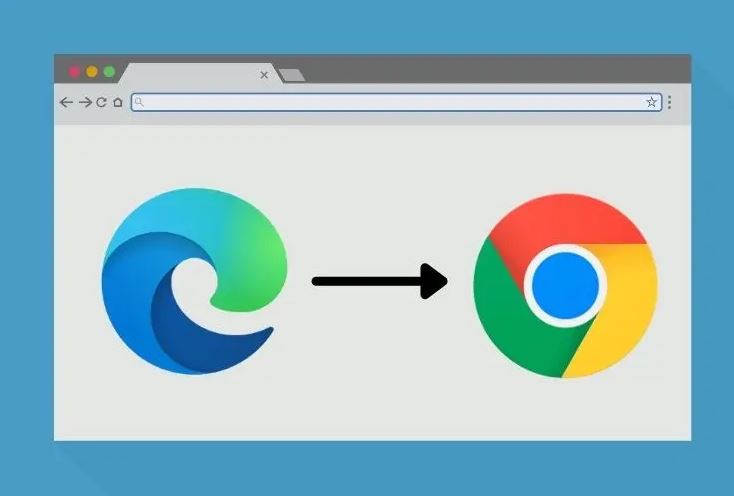أعلنت شركة مايكروسوفت Microsoft، عن بدء اختبارها لميزة جديدة مخصصة لنظام ويندوز 11، تعمل علي تسهيل تغيير المتصفح الافتراضي الخاص بنظامها التشغيلي ويندوز 11 للملايين من مستخدمي أجهزة الكمبيوتر.
وحتي إطلاق هذه الميزة الجديدة، والتي يمكن أن تسمح لمستخدمي ويندوز 11، بتغيير المتصفح الافتراضي بنقرة واحدة، سيظل متصفح Edge هو المتصفح الافتراضي لنظام تشغيل مايكروسوفت.
وحسبما ذكر موقع "theverge" التقني المتخصص، قامت مايكروسوفت بتثبيت متصفح إيدج كإعدادات افتراضية للإصدار الجديد من نظام التشغيل ويندوز، ولكن إذا كنت ترغب في تغيير إعدادات المتصفح الافتراضي على حاسوبك في الوقت الحالي، سيلزمك ذلك القيام ببعض الخطوات وهي كالآتي.
كيفية تغيير متصفح الإنترنت الافتراضي على ويندوز 11
إذا كنت لا تريد أن يكون متصفح Edge من مايكروسوفت، هو المتصفح الافتراضي على جهاز الكمبيوتر الخاص بك، يمكنك تغييره إلى متصفحك المفضل بخطوات بسيطة، إليك فيما يلي كيفية تبديل المتصفحات الافتراضية على ويندوز 11:
الخطوة الأولى: من خلال قائمة ابدأ أو Start، ثم قم بالضغط على خيار الإعدادات Settings> ثم انقر على خيار التطبيقات Apps، حيث يؤدي ذلك إلى فتح الإعدادات الخاصة بتطبيقاتك على نظام التشغيل ويندوز 11 من مايكروسوفت.
الخطوة الثانية: ضمن خيار تعيين الإعدادات الافتراضية للتطبيقات Default apps، على يمين صفحة الإعدادات، قم بالتمرير لأسفل ثم إدراج متصفح الويب المفضل لديك أو اكتب الاسم في حقل تطبيقات البحث، ثم انقر فوق التطبيق لتحديده على سبيل المثال انقر على متفح جوجل كروم.
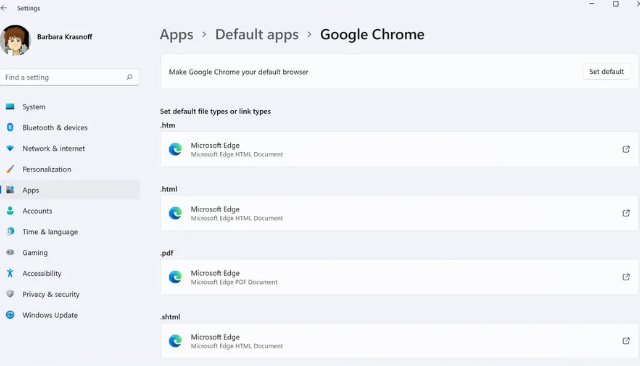
الخطوة الثالثة: انقر على السهم بجوار المتصفح الذي تفضل استخدامه، وستظهر لك قائمة جديدة في الجزء العلوي منها، ستجد خيار يقول جعل [اسم المتصفح] متصفحك الافتراضي، وعلى يمين ذلك، زر يسمى تعيين افتراضي انقر فوقه.
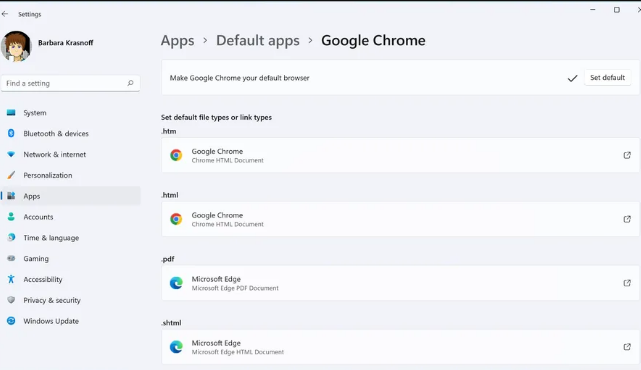
الخطوة الرابعة: سيتم سرد العديد من أنواع الملفات المتعلقة بالمستعرض أدناه، تحت عنوان فرعي يقرأ تعيين أنواع الملفات الافتراضية أو أنواع الروابط، عند النقر فوق الزر "تعيين افتراضي، سيتحول بعضها من استخدام Edge كمتصفح افتراضي على ويندوز 11، إلى متصفحك المفضل الذي قمت باختياره.
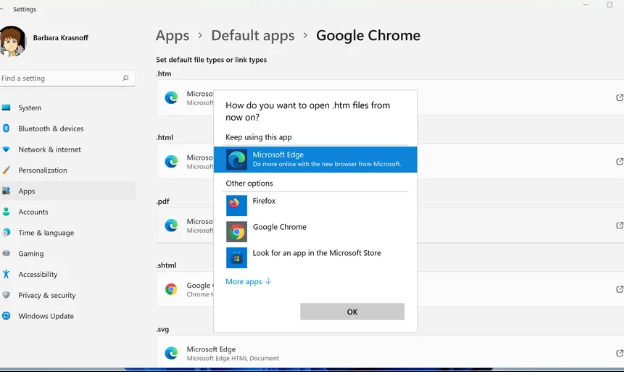
الخطوة الخامسة: من القائمة الظاهرة أمامك ابحث عن أنواع الملفات التي تم تعيينها للعمل مع متصفح مايكروسوفت Edge، مثل HTM و HTML و HTTP و HTTPS و PDF، انقر فوق أي خيار لم يتم تبديله عند تغيير المتصفح الافتراضي وقم بتغييره.