أضافت شركة مايكروسوفت، لنظام التشغيل Windows 10، خطا افتراضيابتصميم جميلا جدا يسمى Segoe UI، وبالإضافة إلى ذلك أتاحت عملاقة التقنية طريقة سهلة لاستبدال خط النظام الافتراضي، حيث يمكنك تغيير خط النظام الافتراضي على جهاز الكمبيوتر الذي يعمل بنظام Windows 10، إليك فيما يلي كيفية القيام بذلك.
كيفية تغيير خط النظام الافتراضي على Windows 10
لحسن الحظ، من السهل تغيير خط النظام الافتراضي على Windows 10، كل ما تحتاج إليه هو إنشاء ملف تسجيل وإضافة اسم الخط الجديد فيه وتنفيذ الملف لتغيير الخط الافتراضي لنظام التشغيل Windows 10.
للبدء، تحتاج إلى معرفة الاسم الرسمي للخط الذي تريد تعيينه كخط النظام الافتراضي، يمكنك العثور على هذا الاسم باستخدام تطبيق الإعدادات.
- افتح قائمة “ابدأ” Start، وابحث عن “الإعدادات” Settings، ثم انقر على النتيجة الأولى، يمكنك أيضا الضغط على Windows+i لفتح نافذة الإعدادات بسرعة.
- من خيار الإعدادات، انقر فوق “تخصيص” Personalization، ثم حدد “الخطوط” في الشريط الجانبي الأيسر Fonts، في هذا الجزء، ابحث عن الخط الذي تريد تعيينه كخط افتراضي وانقر فوق اسم الخط.
- في الجزء العلوي من شاشتك، يمكنك رؤية الاسم الرسمي للخط الخاص بك، لاحظ هذا الاسم.
- تحتاج إلى إنشاء اختراق للسجل يضيف هذا الخط إلى سجل ويندوز، يمكنك استخدام محرر نصوص مثل Notepad للقيام باختراقات التسجيل.
- مرة أخرى افتح قائمة “ابدأ” Start، وابحث عن “المفكرة” Notepad، ثم انقر على النتيجة الأولى.
- اكتب الكود الظاهر في الصورة أدناه في مستند المفكرة الجديد، ثم استبدل “NEW-FONT” في الكود باسم الخط الذي قمت بتدوينه مسبقا، تأكد من الاحتفاظ بعلامات الاقتباس المزدوجة حول اسم الخط كما هو موضح بالفعل في الكود.
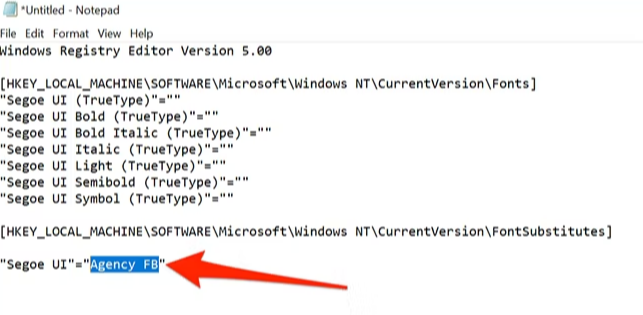
- في المفكرة، انقر فوق ملف حفظ باسم، ثم أدخل اسما متبوعا بـ “.reg” في حقل “اسم الملف” على سبيل المثال، لحفظ الملف باسم “mynewfont”، اكتب “mynewfont.reg”، ثم اختر “جميع الملفات” من القائمة المنسدلة “حفظ بنوع”، وحدد موقعًا لحفظ ملفك فيه، ثم انقر فوق “حفظ”.
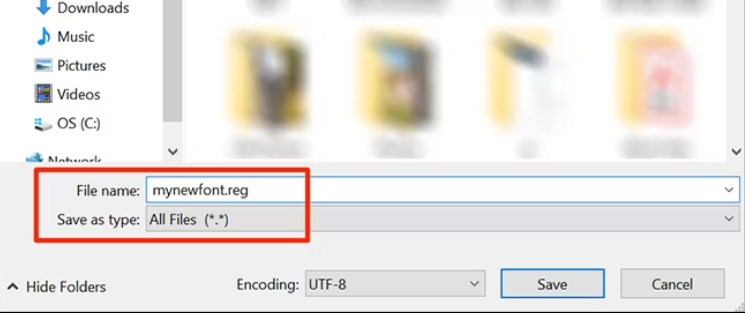
- افتح المجلد الذي حفظت فيه اختراق السجل الذي تم إنشاؤه حديثا، انقر بزر الماوس الأيمن فوق هذا الملف وحدد “دمج” Merge، يؤدي هذا إلى إضافة القيم الموجودة في ملفك إلى سجل Windows.
- انقر فوق “نعم” في المطالبة، ثم انقر فوق “نعم” مرة أخرى لإضافة القيم الجديدة إلى سجل Windows.
- أخيرا، انقر فوق القائمة “ابدأ”، وحدد رمز الطاقة، ثم اختر “إعادة التشغيل” لإعادة تشغيل جهاز الكمبيوتر الخاص بك. وهذا يدخل تغييراتك حيز التنفيذ.
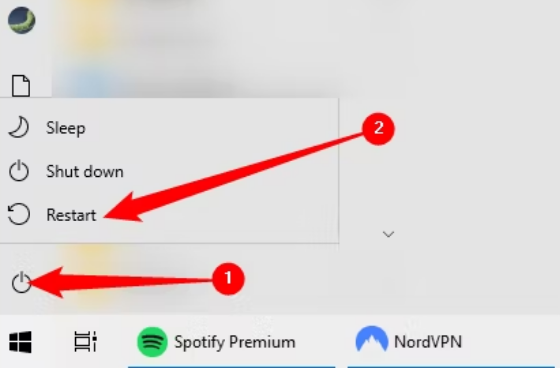
- عندما يقوم جهاز الكمبيوتر الخاص بك بالتمهيد احتياطيا، ستجد أن الخط المحدد هو الآن الخط الافتراضي لجميع لوحات وأدوات Windows تقريبا.





















