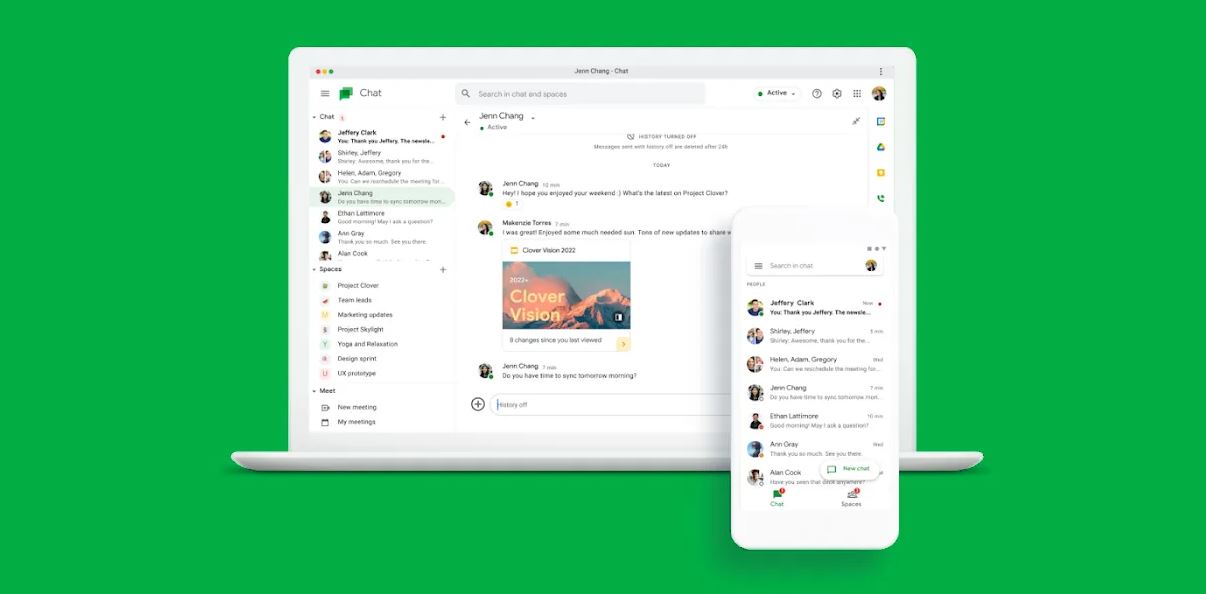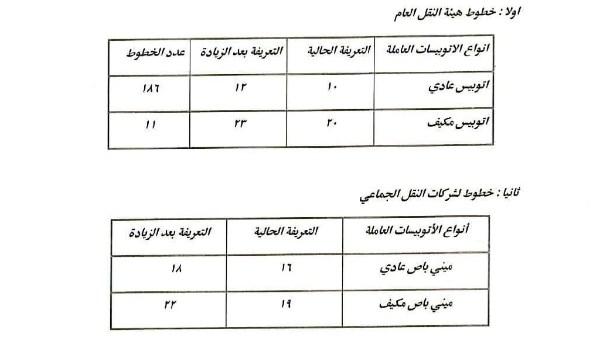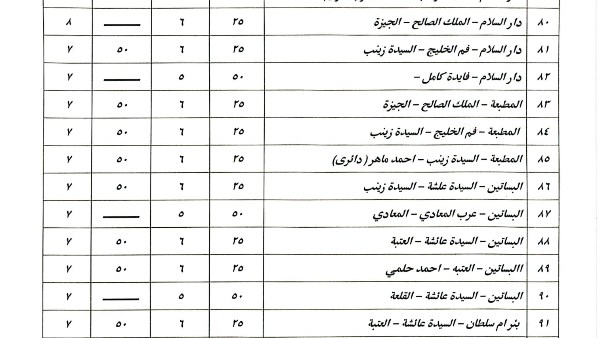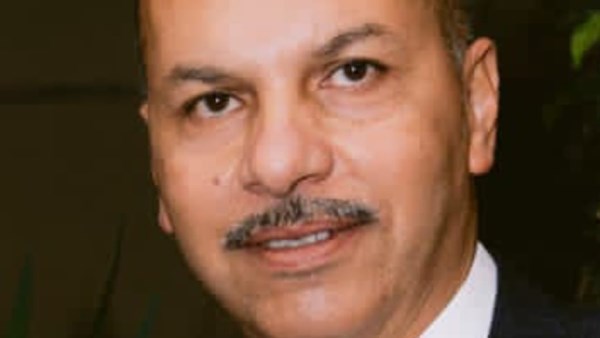تعد دردشة جوجل Google Chat، هي منصة رسائل تعاونية لكل من الدردشة الرسمية وغير الرسمية، وهى مشابة في طريقة عملها لمنصة Hangouts التي أنهت عملاقة التقنية دعمها مؤخرا، جنبا إلى جنب مع ميزات تشبه تطبيق Slack المخصص للاتصال في مكان العمل.
وعن كيفية استخدام تطبيق دردشة جوجل Google Chat، لقد قمنا بإعداد الدليل التالي لمساعدتك في إعداد واستخدام دردشة Google، بطريقة بسيطة واحترافية، وبخلاف تطبيق الجوال تتوفر دردشة جوجل على أجهزة Chromebook والمتصفحات.
كيفية إعداد دردشة جوجل
وبحسب ما ذكره موقع "androidpolice"، ستحتاج إلى حساب Google لاستخدام دردشة جوجل على جهازك، ومع ذلك، هناك عدة طرق لإعداد الخدمة بدلا من ذلك، اعتمادا على النظام الأساسي الذي تستخدمه.
إعداد دردشة جوجل على الهاتف المحمول
تم دمج دردشة جوجل Google Chat وجميع ميزاته في Gmail، لذلك لا تحتاج إلى تطبيق Google Chat المستقل للوصول إلى رسائلك، ومع ذلك، فإن تطبيق Chat المستقل مفيد للأغراض التنظيمية أو إذا كنت تستخدم تطبيق بريد إلكتروني بديل، بمجرد تنزيل التطبيق قم بتسجيل الدخول باستخدام حساب Google الخاص بك للبدء، واتبع الخطوات التالية:
إعداد دردشة جوجل على سطح المكتب
1. مثل تطبيق الجوال، لا تقدم دردشة جوجل Google Chat على سطح المكتب أي وظائف إضافية عبر تكامل Gmail.
2. توجه إلى موقع دردشة جوجل Google Chat.
3. قم بتسجيل الدخول باستخدام حساب جوجل الخاص بك.
4. انقر فوق الزر تثبيت دردشة جوجل Google Chat في الزاوية العلوية اليمنى من متصفح كروم لتنزيل التطبيق.
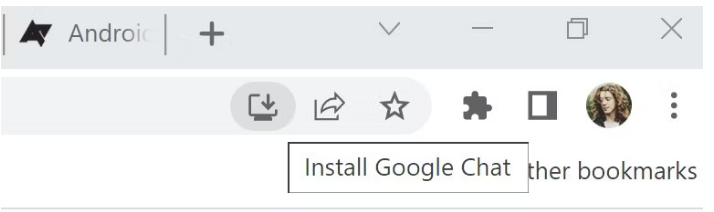
إعداد دردشة جوجل على Gmail
يتم دمج دردشة جوجل في Gmail بشكل افتراضي، ولكن قد لا يتم تمكينها ابحث عن أيقونة الدردشة على الجانب الأيسر من تطبيق سطح المكتب أو في الجزء السفلي من تطبيق الهاتف المحمول، إذا لم يكن موجودا، فاتبع هذه الخطوات لتمكينه:
Gmail على الهاتف
1. افتح تطبيق Gmail.
2. اضغط على زر القائمة في الزاوية العلوية اليسرى من شاشتك.
3. قم بالتمرير لأسفل وانقر فوق الإعدادات.
4. حدد حساب Google الخاص بك.
5. انقر فوق الدردشة لتمكين دردشة جوجل.
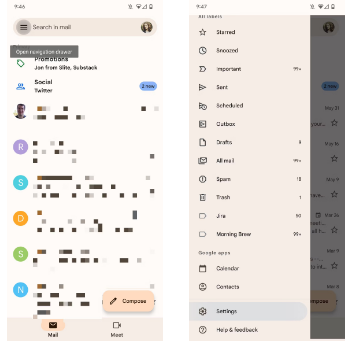
Gmail لسطح المكتب
1. افتح Gmail في متصفحك.
2. انقر فوق الزر “إعدادات” في الزاوية العلوية اليمنى من شاشتك.
3. انقر فوق عرض كافة الإعدادات.
4. حدد علامة التبويب Chat and Meet.
5. حدد زر الاختيار دردشة جوجل Google Chat، ويمكنك الآن استخدام جوجل شات على الهاتف المحمول وسطح المكتب.
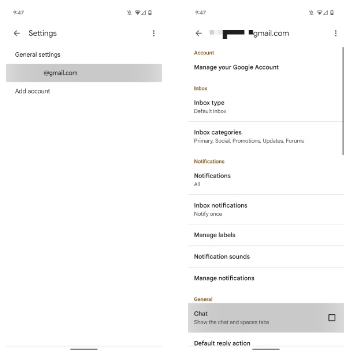
كيفية إرسال رسالة فردية أو جماعية في Google Chat
هناك نوعان من الرسائل الجماعية في دردشة جوجل Google Chat، الأولى هي الدردشة الجماعية التقليدية، بينما الثانية المساحات أو Spaces، وهي مخصصة للمشاريع التعاونية طويلة الأجل، توضح هذه الخطوات النوع الأول، وهو مثالي إذا كنت بحاجة إلى إرسال رسالة سريعة إلى مجموعة:
1. افتح دردشة جوجل، على سطح المكتب أو المتصفح، ثم اضغط على زر علامة الجمع بجوار علامة التبويب دردشة.
2. اضغط على زر الدردشة الجديدة.
3. ابحث عن أو حدد المستلم.
4. لإضافة المزيد من الأشخاص، انقر فوق الزر “إضافة أعضاء” في الزاوية العلوية اليمنى من شاشتك.
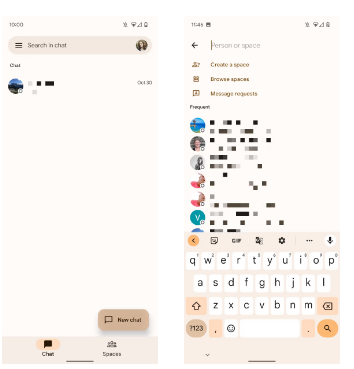
كيفية إنشاء Space في دردشة جوجل
تعمل المساحات أو Spaces بشكل مشابه للمحادثات الجماعية ولكنها تتمتع بميزات إنتاجية شاملة، فهي مفيدة إذا كنت تعمل في مشروع مع الآخرين، حيث يمكنك تعيين المهام ومشاركة الملفات وإنشاء روابط Google Meet أو أحداث التقويم بسرعة وبسهولة، إذا كنت قد استخدمت الغرف في Google Workspace، فستكون هي نفسها ولكن باسم جديد.
1. افتح دردشة جوجل على سطح المكتب أو المتصفح، اضغط على زر علامة الجمع بجوار علامة التبويب دردشة.
2. اضغط على زر الدردشة الجديدة
3. اضغط على زر إنشاء مساحة create a Space.
4. أدخل اسما وصورة ووصفا للمساحة، العنوان هو الخيار الإلزامي الوحيد، ولكن يمكنك إضافة الصورة والوصف لاحقا.
5. ابحث عن الأشخاص وحددهم لإضافتهم إلى Space، إذا كنت ترغب في إعداد Space قبل إضافة أي شخص، فتخط هذه الخطوة.
كيفية مشاركة الملفات في Space
1. افتح مساحة أو Space التي قمت بإنشائها سابقا.
2. حدد علامة التبويب الملفات.
3. اضغط على الزر “إضافة ملفات” في الزاوية اليمنى السفلية من شاشتك.
4. ابحث عن الملف الذي ترغب في مشاركته وحدده
5. اضغط على إرسال لإضافة الملف إلى المساحة.